Windows 上有效率的傳輸管理 GoPro 影片
TL;DR
GoPro 官方暫無支援新版 Windows 作業系統的 Quik 軟體。想要把影片從GoPro或記憶卡上輸入到Windows電腦上,可以參考這個 Github Media Management Tool 專案來快速達成影片輸入和照日期分類的步驟。
問題
GoPro 這幾年一直在推廣他們的訂閱制雲端服務。一年最少也要個$49美金。雖然可以大量的儲存影片和利用雲端的編輯功能,但我每個月己經付一堆訂閱服務了,想省點錢。以前舊的 HERO 5 我還可以用舊版的 Quik ,但剛更新成 Windows 11 想安裝新版的 Quik 就再也找不到下戴點了。安裝了舊版也偵測不到新買的 HERO12。而且 Quik 只剩下 iOS 和 Android 版本。有誰的行動裝置有空間大到可以容納動輒幾十GB的 GoPro 影片呢 ? 此外,當然也是可以把 microSD 卡拔出來用讀卡機讀取影片,但以前輸入時影片可以照拍攝日期一個個目錄分類,我可不想花太多時間在建立目錄再來輸入影片。所以有什麼方法可以大量批次的輸入影片又可以把影片照日期一個個分類呢?
解決方法
我開始尋找看看有沒有什麼替代方案。最後發現有人跟我有一樣的問題。而且還在Github上發了一個 Media Management Tool (MMT) 小程式。 如果不想要用 Go 語言重新建立一個執行檔,那就直接下載己經編排好的 mmt.exe。最近的版本是1.8。下載點是 mmt_1.8_windows_amd64.tar.gz。解壓的部份我就不多做說明,可以用 7-zip 的軟體來解 gzip 和 tarball。我把下戴的mmt.exe放到以下的路徑。
F:\mmt-1.8>mmt.exe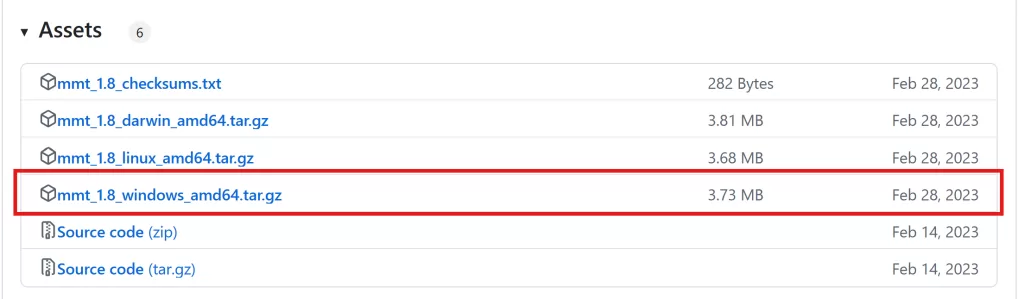
開始輸入影片
從 GoPro上輸入影片有二種方法,一是直接把GoPro通過內建的USB Type-C 連接電腦或是把microSD卡拔出來用讀卡機讀取。也是可以用 WiFi 的方式連結,但我不想太耗電,所以以下的步驟是用內建的 USB Type-C 線和電腦做連結的範例。在 Windows 上,執行 Command Prompt 進入文字界面。
先用下面的 list 功能來找到 GoPro 的 IP位置。沒錯,用USB線連接也是用IP位置的。我有很多顆硬碟,但以下最後一個 172.23.139.51 就是的連結到GoPro HERO 12的位置。把這記下來之後會用到。
F:\mmt-1.8>mmt.exe listF:\mmt-1.8>mmt.exe list
📷 Devices:
🎥 C: ()
🎥 D: ()
🎥 E: ()
🎥 F: ()
🎥 G: ()
🎥 H: ()
🔌 GoPro cameras via Connect (USB Ethernet):
📹 0 – 172.23.139.51 (HERO12 Black – H23.01.02.20.00)
之後,神奇的部份就要來了。 輸入下面的指令就可以快速的把拍攝的 GoPro 影片批次的輸入到電腦裡。而且影片按照日期分類的清清楚楚。
F:\mmt-1.8>mmt.exe import --input "172.23.139.51" --output "F:\GoPro" --name "Boreal Reno Ski 2024" --camera gopro --connection connect --skip_aux "true"稍微解釋一下這串指令的用法。
–input “172.23.139.51”: 輸入來源就是剛才用 list 查出來連線的 GoPro HERO 12
–output “F:\GoPro”: 輸出路徑,我把輸出目錄放在F糟的GoPro目錄裡。
–name “Boreal Reno Ski 2024”: 名稱,可以用旅遊的地點來名命。
–camera gopro: 相機名稱,這程式也支援DJI,但我是GoPro
–connection connect: 連線模式,connect 是直接連接。SD Card 就是記憶卡了。
–skip_aux “true”: GoPro 上會有許多其它的附加檔來輔助註解。我是只要影片,所以選了略過。
其它還有一些功能,就請參照https://github.com/KonradIT/mmt/wiki/commands
ChatGPT 翻譯實在太方便了,我把這些指令翻成中文放在下面做參考。
輸入選項(Either one of these):
- 指向您的 SD 卡的目錄,在 Windows 上通常為磁碟機字母(例如:E:\)
- 綁定至 GoPro Connect 連線的 USB 乙太網路 IP(v4)(適用於 GoPro HERO8、HERO9)/ OpenGoPro(適用於 HERO9 及以上版本)
- 若透過無線方式連接 GoPro,則為 10.5.5.9
輸出選項(–output):
(必填) 目標資料夾,例如硬碟等…
專案名稱(–name):
專案名稱,例如:「Paragliding Weekend Winter 2021」
攝影設備類型(–camera):
(必填) 導入的設備類型。支援的值:gopro、insta360、dji、android
緩衝區大小(–buffersize):
複製檔案時的緩衝區大小,預設為 1000 位元組
日期格式(–date):
日期格式,預設為 dd-mm-yyyy
日期範圍(–range):
日期範圍,例如:「12-03-2021,15-03-2021」
跳過輔助文件(–skip_aux):
跳過 GoPro 相機的 .THM、.LRV 檔案以及 DJI 系統的 .SRT 檔案
排序方式(–sort_by):
排序方式:camera(相機)、location(位置)(預設:camera, location true)
相機名稱(–camera_name):
相機名稱
GoPro 特定選項(GoPro specific):
連線方式(–connection):
sd_card/connect
標籤名稱(–tag_names):
最後 10 秒影片中的 HiLight 標籤數,每個位置表示標籤數量,例如:「marked 1, good stuff, important」 => 標籤數量:1、2、3
輔助快捷選項(Helper shortcuts):
使用 GoPro(–use_gopro):
使用第一台可用的 GoPro,相機優先順序為:USB 乙太網路 > SD 卡。如果未找到 GoPro,則報錯
使用 Insta360(–use_insta360):
使用第一台可用的 Insta360,如果未找到 Insta360,則報錯